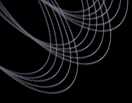Tutorial: Getting Flags and Proper Motion for a List of
Targets
The following procedure outlines how to use the CAS Imaging Query Server
(IQS) to obtain flags and proper motion for a list of targets.
Procedure
- Access the SDSS
Imaging Query Server (IQS).
- Select whether you want html output to look at the results in
your browser, or csv output to save them to a file which you can
later upload to the Data Archive Server to retrieve images or spectra.
- In the Imaging parameters window, select the list of parameters you want. If you
will be using the results to collect data from the DAS, you will need to select
the "minimal" set.
They are listed by alphabetical order. The list and some explanations are
given in the tsObj file description
. Flags are described
in the photometric flags page. You can select
one block of contiguous items by using the usual shift-click, or
non-contiguous itmes using ctrl-click.
- Select
Target imaging
to get and query on the imaging parameters used for the spectroscopy
(positions, selection,...). Select Best to get
and select on the imaging parameters corresponding to the most
recent observations and runs of the photometric pipeline.
- In the "Position Constraints" panel you can search a rectangular area, a
circular area (Cone Search), or for the closest object only
(Proximity Search). For the Proximity Search, your upload file (or the
window containing the coordinates) must have as the first line
"ra,dec,sep", and the separation must be specified in
arcseconds (max 10). If you specify both an upload file and give
coordinates in the window, the upload file will be used.
- In the "Imaging Constraints" you can place constraints
based on magnitudes, colors or flags.
- Submit your query
To get fits images, e.g., of your targets:
- Select csv output and save the csv file to disk.
- Go to the DAS
imaging data retrieval form.
- Select "All data" for the data release choice, because the CSV generated
by the "minimal" columns as instructed above includes the rerun.
- Select the result csv file from above in the "select file to
upload" box.
- Click on "Submit Request" at the bottom of the page.
- Under "File types," select the types of files you want to
download (fpC or drC for fits images, for example).
- Since either "wget" or "rsync" under the "Download Selection"
section, depending on how you want to download your data.
- Hit the "request" button at the bottom of the page. When
queried by your browser, choose where to save the file.
- Follow the instructions in
the Interactive
download tools section of the DAS home page to download the
files you requested.
Last modified: Tue Jul 26 20:45:31 CDT 2005
|